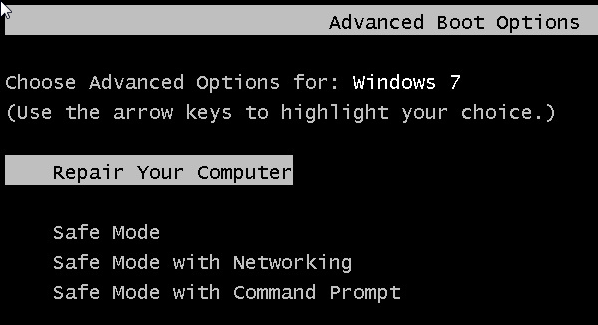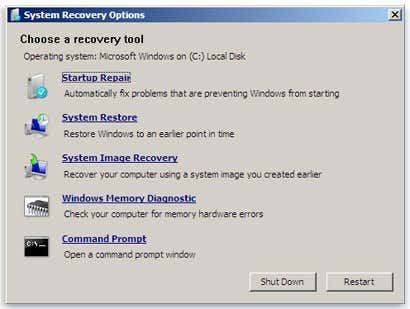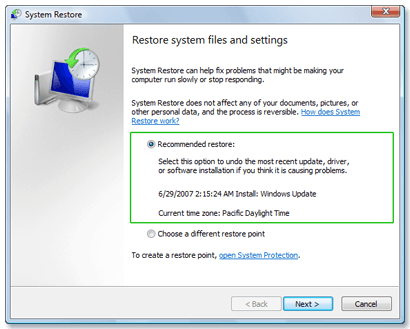Tuesday 9 December 2014
Sunday 7 December 2014
Windows Password Recovery Softwares
1.ophcrack
Ophcrack is an free Windows password recovery software based on rainbow tables. It provides an easy and safe way to recover lost Windows password. It is a very efficient implementation of rainbow tables done by the inventors of the method. It is claimed that these tables can crack 99.9% of alphanumeric passwords of up to 14 characters in usually a few minutes.
Ophcrack is regarded as the best free Windows password recovery software. But its disadvantage is that the size of its ISO image file is 496MB. It will cost you much time to download it to recover lost Windows password.
Offline NT Password & Registry Editor is another excellent free Windows password recovery software to reset Windows logon password. It allows you to reset the password of any user that has a valid local account on your Windows system. And You do not need to know the old password to set a new one. This software works offline, you have to shutdown your computer and boot off a CD or USB disk to do the password reset. By the way, it is also an almost fully functional registry editor.
The password reset speed of Offline NT Password & Registry Editor is faster than Ophcrack's. It is a good option for you to reset lost Windows password. But please note that Offline NT Password tool is completely text based, so it is a little inconvenient.
Rekeysoft Windows Password Recovery is professional Windows password reset software which can help you reset Windows logon password by creating a password reset disk. It enables you to reset the lost Windows password. This software compatible with any version of Windows system, including Windows 7, Windows Vista, Windows XP, Windows Server 2008/2003 and so on. So you can perform Windows 7 password recovery with this software. It has 3 editions to meet your different needs. And the enterprise edition of this software provides an safe way to reset lost Domain administrator password.
Perform Windows 7 password recovery with Windows password reset software.
Friday 5 December 2014
HOW TO CLEAN YOUR RAM USING NOTEPAD
Steps to Clean Your RAM Using Notepad:
Step 1: Open Notepad
Step 2: Type FreeMem=Space(10240000000)
Step 3: Save it as “CLEANER.VBS” in any location you like.
Step 4: You can edit the code and write 512 instead of 1024 if you own a 512mb RAM or change to anything you like.
Step 5: Run it !
Basic PC shortcut keys
| Shortcut Keys | Description |
|---|---|
| Alt + F | File menu options in current program. |
| Alt + E | Edit options in current program |
| Alt + Tab | Switch between open programs |
| F1 | Universal Help in almost every Windows program. |
| F2 | Rename a selected file |
| F5 | Refresh the current program window |
| Ctrl + N | Create a new, blank document in some software programs |
| Ctrl + O | Open a file in current software program |
| Ctrl + A | Select all text. |
| Ctrl + B | Change selected text to be Bold |
| Ctrl + I | Change selected text to be in Italics |
| Ctrl + U | Change selected text to be Underlined |
| Ctrl + F | Open find window for current document or window. |
| Ctrl + S | Save current document file. |
| Ctrl + X | Cut selected item. |
| Shift + Del | Cut selected item. |
| Ctrl + C | Copy selected item. |
| Ctrl + Ins | Copy selected item |
| Ctrl + V | Paste |
| Shift + Ins | Paste |
| Ctrl + K | Insert hyperlink for selected text |
| Ctrl + P | Print the current page or document. |
| Home | Goes to beginning of current line. |
| Ctrl + Home | Goes to beginning of document. |
| End | Goes to end of current line. |
| Ctrl + End | Goes to end of document. |
| Shift + Home | Highlights from current position to beginning of line. |
| Shift + End | Highlights from current position to end of line. |
| Ctrl + Left arrow | Moves one word to the left at a time. |
| Ctrl + Right arrow | Moves one word to the right at a time. |
| Ctrl + Esc | Opens the START menu |
| Ctrl + Shift + Esc | Opens Windows Task Manager |
| Alt + F4 | Close the currently active program |
| Alt + Enter | Open the Properties for the selected item (file, folder, shortcut, etc.) |
Tuesday 2 December 2014
How to Force close a Program
1. Press Ctrl + Alt + Delete buttons at the same time
.
2. Windows will show you a list of items.
2. Windows will show you a list of items.
3. Select the Start Task Manager.
4. Go to the Applications Tab.
5. Click on the Task you wish to End and press the End Task button.
6. A popup window will appear asking you to End Now.
Diagnose your Ram
1. Go to the Start Menu and type Windows Memory Diagnostic into the Search bar.
2. Select the first Program at the top of the list.
3. A popup window will appear and ask to check now or later.
4. Select Restart now and check for problems.
5. The computer will automatically restart and check your RAM (Memory).
6. Once Windows has booted up again, Windows will present you a report.
HOW TO INCREASE YOUR SYSTEM RAM BY USB PENDRIVE

Connect your pen drive to computer. Note: The pen drive should be at least 1 GB.
Method 1
1.Right click on "My computer", then click "Properties".2.Click on the 'Advanced' tab, then click on 'Performance'.
3.Click on 'Advanced', then click on 'Virtual Memory'.
4.Select your pen drive icon and click 'Custom size'.
5.View the memory available in your pen drive and write it down
6.Click OK.
Method 2
How to use USB pen drive as RAM in Windows Vista and Windows 7 and 8
1.Insert your pen drive and format it.
2.Right click on your pen drive and click on "Properties".
3.Click on 'Ready boost' tab and then on 'Use this device'.
4.Choose maximum space to reserve system speed
5.Click on OK and Apply.
HOW TO RUN CHKDSK COMMAND
1. First go to Computer, most likely found in the upper left hand corner. If you do not see Computer then right click on the desktop and select Personalize. Then click Change Desktop Icons and be sure that Computer has a ticked box next to it. Press OK and return to step 1.
2. Right click on which hard drive you would like Windows to check. Normally the (C:) Drive.
3. Select Properties.
4. Go to the Tools Tab and click the Check Now… button under Error-checking.
5. A popup window will appear make sure that both check boxes are ticked. Press Start.
6. Windows will tell you that it cannot perform the Check disk now. Press the Schedule disk check button.
7. Restart the computer. Once the computer is restarting Windows will perform the chkdsk.
How to to scan and fix corrupted or missing
Windows system files.
1. To begin, click the start menu in the bottom left. Windows 8 Users go tosearch in the top right corner.
2. Next, type Command Prompt into the search field.
3. Now, right click on Command Prompt and select Run as Administrator.
4. You will now see the Command Prompt window entitled Administrator:
C:\Windows\System32\cmd.exe
5. In the Command Prompt window type the following command: SFC /scannow and press enter. Note the space between SFC and /.
6. SFC will now begin to check Windows files and replace any which are found to be missing or corrupt.
7. Once SFC has finished it will output a CBS.log file in the C:\Windows\Logs\ location. The log can be helpful in diagnosing any problems with System File Checker.
for open log log you have to dowonload a log viewer form below link
http://sourceforge.net/projects/gamutlogviewer/Monday 1 December 2014
Thursday 9 October 2014
HOW TO IDENTIFY RAM
RAM IDENTIFICATIONS
RAM Are a very important part of computer .
Due to lack of RAM to work correctly. The problem may have several items inside the computer.
If the RAM is bad. To change the RAM will then need to know what happens in it.
Without knowing you can not change the RAM. Due to which you will have to repair the computer engineer. Which, you'll have a bit costly. But this post will surely help in identification of RAM.
TYPES OF RAMS
As such, RAM that are several types.
2.DDR1 RAM
3.DDR2 RAM
4.DDR3 RAM
Identification of SD RAM
SD RAM P3 and P4 takes the MOTHERBOARD. The RAM consists of two cut.
Due to lack of RAM to work correctly. The problem may have several items inside the computer.
If the RAM is bad. To change the RAM will then need to know what happens in it.
Without knowing you can not change the RAM. Due to which you will have to repair the computer engineer. Which, you'll have a bit costly. But this post will surely help in identification of RAM.
SD RAM P3 and P4 takes the MOTHERBOARD. The RAM consists of two cut.
COMPUTER IS NOT STARTING
Power Cable (code)
Computer Doesn't start
If the computer is not online.
If the computer is not starting to check out the following method.
Power Cable (code)
Rental of computer power wire (code) to check out. Elsewhere, it is not so bad. It multimeter (Multimeter) can also check (Czech multimeter electronics device and method of Component)
If the power code are bad. Change the wire.
Engaged in the cabinet power switch (switch) to check out. Occasionally switch to less accurate. Corbon or dirt in her deposition that she stopped working. Wire in the motherboard where the switches are engaged. Pino to short them together in a metal.
Computer On-Off Switch
If you are running short on. If your switch is bad. Change or clean well fitted by him either.
If the power wire is correct SMPS (switch mode power supply) to check out.
SMPS check all power to the port 20-24 Pin Motherboard removed from the Smps.

SMPS Connector
Now the green of SMPS (Green) color black wire to wire together with the help of a tweezers to short. If the wire from the SMPS fan seems to run short. Smps and does not correct it. So instead SMPS. (You must pay for it in SMPS Power)
Warning: - young people, children and new people to do the experiment. Or to put in the care of someone. Omission or mistake that may shock you upon the current. Kindly request you to carefully
Close.
Now the green of SMPS (Green) color black wire to wire together with the help of a tweezers to short. If the wire from the SMPS fan seems to run short. Smps and does not correct it. So instead SMPS. (You must pay for it in SMPS Power)
Warning: - young people, children and new people to do the experiment. Or to put in the care of someone. Omission or mistake that may shock you upon the current. Kindly request you to carefully
Close.
Friday 26 September 2014
Diagnose and troubleshoot of Keyboard
and Mouse Not Working in Windows
Method 1 – Try PS2 Ports
The first article I read when searching for this problem mentioned attaching a PS2 keyboard and mouse and then getting access. I had already thought of that, but my computer is newer and therefore only has USB ports! If you’re lucky enough to still have PS2 ports, then you just need to find an older keyboard and mouse to use to gain back access. If you’re like me and only have USB ports, then read on!
Method 2 – Check the BIOS
The next step is to check the BIOS and see if somehow USB was disabled. You can pretty much be sure it’s not disabled if you can still use your USB device while in the pre-boot environment. If it only dies when Windows starts to load, then it’s probably enabled.
Be very careful not to change the settings to USB Disabled! If you do that, then you won’t even be able to use your USB keyboard while in the BIOS and you’ll really be in trouble. The only way to enable a USB keyboard after your disabled USB in the BIOS is to either use a PS2 mouse or remove the CMOS battery off the motherboard! Unless you want to be taking apart your computer, definitely don’t disable USB if you don’t have any PS2 ports. If USB is enabled, which it probably will be, then move on to the next method.
Method 3 – System Restore
This method is the one that finally worked for me. I was really lucky because I had just installed a program the day before and Windows created a restore point for me automatically. Hopefully, you didn’t disable system restore on your system because if you did, you’re going to have to take more drastic measures to get your keyboard and mouse working again.
To do this, you need to press the F8 key right when Windows is about to load. Once you see the logo for the computer manufacturer, you should start holding down F8. If you have a dual boot system or a multi-disk system where you have to choose which drive you want to boot from, go ahead and select that OS or disk from the list and the instant after you press Enter, press and hold the F8 key. That should get you into the Windows 7 Advanced Boot Options dialog.
You’re going to go ahead and choose Repair Your Computer. I tried logging into Safe Mode also, but the keyboard and mouse still refused to work, so that was a dead end. Now you’ll see a list of system recovery options.
Click on System Restore and you’ll get the familiar dialog box where you can select a restore point. You obviously want to pick one that was created before your problem occurred. By default, it will pick one for you, but you can choose a different one if you like.
Once you restore, you should be good to go and have access to your keyboard and mouse again. If you didn’t have a restore point created, then you are pretty much out of luck. Unfortunately, at this point, I haven’t been able to find any other guaranteed solutions outside of PS2 ports and system restore. There are some last resort hail-mary options I’ve listed below.
Method 4 – CMOS Battery
This probably won’t help because the problem is related to Windows, but you can give it a shot. Thankfully removing the CMOS chip is not all that bad. You just have to open your case and find the little round battery on the motherboard, which is usually easily visible.
Method 5 – Repair Install Windows 7
If you don’t have a restore point, then the last resort option is to perform a repair install. This will replace the mouse and keyboard drivers with the original ones and you should be working again. A repair install will simply re-install the Windows OS, but will not delete your data.
The process is fairly long and it will take some time, but it’s better than having to re-install Windows altogether. SevenForums has an awesome tutorial that walks you through the whole process and explains all the caveats, etc.
Subscribe to:
Posts (Atom)